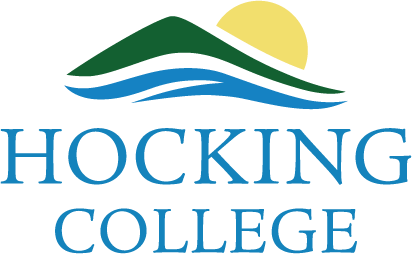New students often struggle with getting to know the buildings on campus -- and it definitely doesn't help when you have multiple campus locations.
In this blog, we will review the Hocking College mobile app, and explain how to find your classes through the app.
If You're Just Looking For a Building Name...
1. Select the hamburger menu in the top left hand corner on the opening screen of the app.
2. Under the Campus dropdown, select Locations.
3. Click Campus on the top-right hand side and the following list will dropdown. Depending on the selected campus location, the map will update.
4. All of the buildings will be flagged with red markers. Zoom in on the building you want to know the name of, and simply click the marker to display the name of the building.
5. If you are looking for directions to that building, select the Google Maps logo in the bottom right-hand corner.
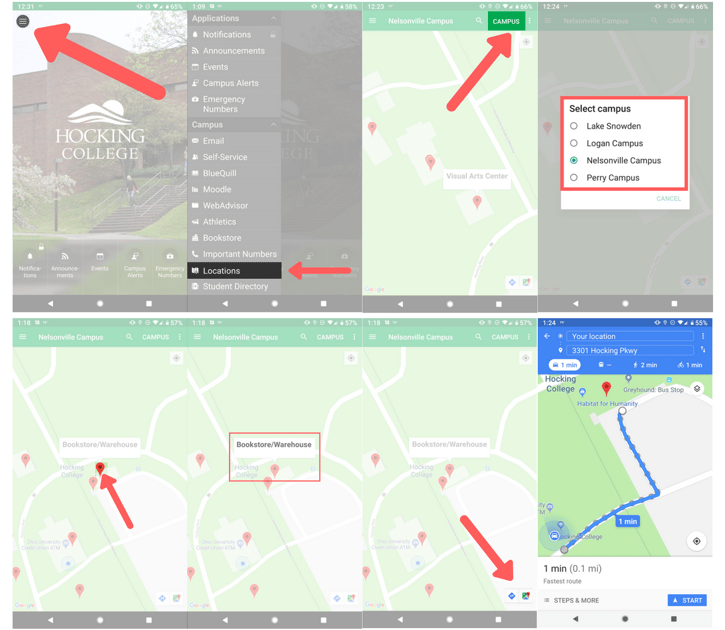
If You're Looking for Your Class Schedule...
1. Select the hamburger menu in the top left hand corner on the opening screen of the app.
2. Under the Students dropdown, select Class Schedule.
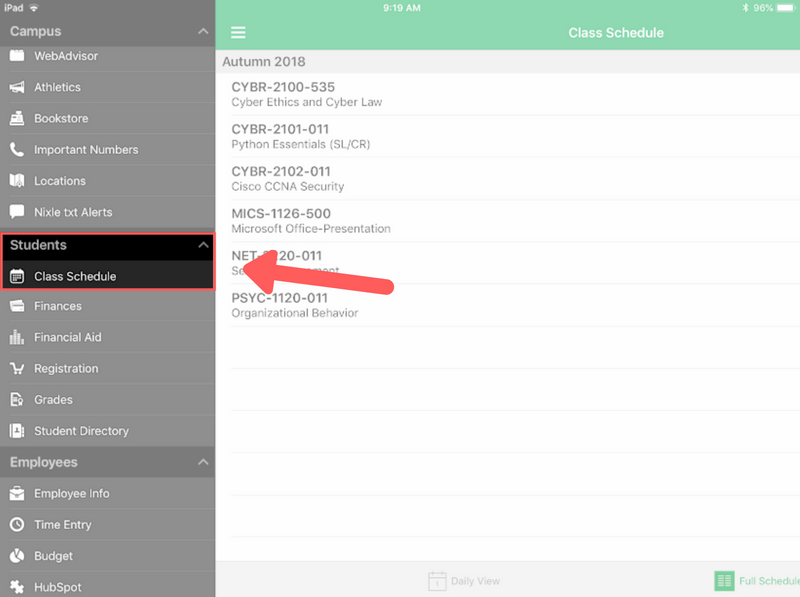
3. Select a class from the list that appears on the screen.
4. From the next screen, you will be able to open up the maps feature to navigate to your class by selecting the green hyperlinked text, as pictured below.
-367648-edited.png?width=800&name=Class%20Schedule%20(1)-367648-edited.png)
BONUS: From this view, students will also be able to get the contact information of their professor by clicking on their name. Students are also able to check their Grades and the Class Roster by using the buttons on the bottom of the screen.
ABOUT THE APP
Beginning this fall, students at Hocking College will be able to download an app directly to their mobile device to help them stay connected to the College like never before. Students will have immediate access to great features that make your campus experience more effective, efficient, and fun.
Key features of this app include:
- Courses — Manage your courses on the go by accessing your class schedule and links to helpful resources, including class assignments.
- Grades — Check your midterm and final grades on the go.
- Notifications — Stay informed with personalized announcements delivered right to your device.
- Locations — Know your campus like the back of your hand — available on Apple Watch!
- Directory — Find the faculty, staff, or student you need and call them right from the app.
- Social Media — Tie your school experience right into your social network.